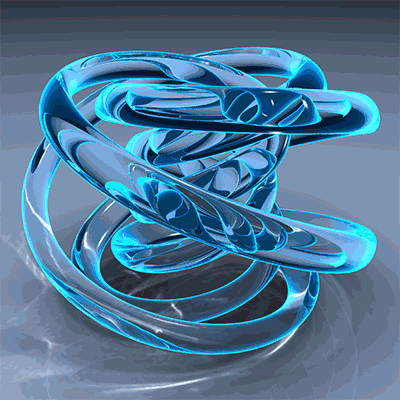Windows 8
Windows 8
represents the biggest shake-up of Windows' user interface since
Microsoft went from Windows 3.1 to Windows 95. The new tiled system is
known as
Metro UI and is an attempt to unify the desktop and touchscreen experience.
If you've ever used a
Windows Phone 7 device,
you've already seen it in action, albeit in a much smaller form. Given
the magnitude of the change, many users may feel trepidatious about
making the switch. If that describes you, we've got you covered. This
guide lists everything you'll need to know, from getting the Windows 8
Release Preview running (if you're feeling adventurous), to making the
most of Metro UI.
Setting up
1. Download the Windows 8 Release Preview installer
Go to this link
to download an application that will determine your computer's
compatibility with Windows 8. It will then install itself over your
current operating system. To go back to your previous installation of
Windows, you'll have to restore from back-ups.
2. Download the ISO
If you want to do things the old-fashioned way, you can download the ISO image
from here,
or let the set-up application (above) download it for you. This way,
you can use the ISO to create a bootable DVD or USB drive (using the
Windows 7 USB/DVD tool). Remember to set your bios to boot from either your CD/DVD drive or USB flash drive before you use this.
3. System requirements
Microsoft states your computer will need the following
specifications. Do note that Metro apps won't work on a screen
resolution below 1,024x768 pixels. To snap apps (see below), you need a
screen resolution of at least 1,366x768 pixels.
Windows 8 Release Preview works great on the same hardware that powers Windows 7:
- Processor: 1GHz or faster.
- RAM: 1GB (32-bit) or 2GB (64-bit).
- Hard disk space: 16GB (32-bit) or 20GB (64-bit).
- Graphics card: Microsoft DirectX 9 graphics device with WDDM driver.
Additional requirements to use certain features:
- To use touch, you need a tablet or a monitor that supports multi-touch.
- To access the Windows Store and to download and run apps, you
need an active Internet connection and a screen resolution of at least
1,024x768 pixels.
- Internet access.
4. Completely wipe your system
Assuming you're installing from the ISO, you'll be given an
option to completely wipe your operating system and have Windows 8
installed in its place. If you do this, you'll have to make sure you
have all your files backed up on an external drive (or a partition), and
be ready to re-install all your applications.
5. Keep your files and apps
There is another option on the Windows 8 ISO installer that will
install over your current operating system, but it will attempt to keep
all of your personal files and do its best to retain all of your
applications and settings.
6. Dual boot
If you want to try Windows 8 on your PC and keep your existing
Windows 7 set-up, it will take a little extra work but it's completely
possible.
Firstly, you'll need to create a partition for Windows 8 to be
installed to. In Windows 7, hit your Windows key and type 'partitions',
and select the 'Create and format hard drive partitions' application.
Assuming you just have a C: drive (not counting your restore partition,
which is usually at the start of the disc), you'll need to shrink it
down and then create a new partition. It's recommended you use at least
25GB. When you boot from your Windows 8 USB/DVD and start the install,
select the empty partition for installation. When you next boot, you'll
be given an option for Windows 8 or Windows 7.
7. Use a virtual machine
Virtual machines are simulated computers running as an
application on your desktop. If you've downloaded the Windows 8 ISO
file, direct your virtual machine manager (see our
how-to guide
on this) to use it as the machine's optical drive. Then you can follow
the install procedure and use Windows 8 without making any changes to
your system at all.
8. Change your hard drive
If you're not keen on any of the above options and you're
confident replacing parts in your PC or laptop, then try using a spare
hard drive. Temporarily exchange it with your current primary hard drive
and use the Windows 8 USB/DVD (created from the ISO file) to create a
fresh install. This way, all you have to do is re-install your original
hard drive to go back to the way things were. Just make sure you use a
back-up service like
Dropbox or
SkyDrive to keep all your personal files up to date.
9. Refresh your PC
If you find that your Windows 8 system isn't as nippy as it was
when you first set it up or you're having lots of crashes, don't worry,
it's easy to pep things up again. Press Windows+C (for the 'charm' bar),
and select 'Settings', then 'Change PC Settings' (you'll find it close
to the bottom of the screen). In the 'General' section there's an option
to 'Refresh your PC without affecting your files'.
As the name
suggests, this procedure won't delete your personal files but it will
reset Windows back to its factory conditions. You'll need your Windows 8
USB/DVD at hand for this. Also, apps you've installed from the Metro UI
app store will be saved, but any apps you've installed from disc or
download will be removed.
10. Reset your PC
If you want to take your system back to an 'as new' state,
you'll need this option, which can be found in the same place as the
Refresh option.
Here, all personal files, settings and every application will be
removed from your system. If your PC has more than one drive, you'll be
asked whether you want all or just some drives to be erased. There is
even the option for a 'thorough' erasure of data or just a mass deletion
of all files.
The former option is good for those selling a PC
that once contained sensitive data (and which PC doesn't?). At this
point I don't know how thorough the erasure is, but Windows 8 warns it
will take several hours.
Metro UI

11. Metro and the desktop
For users, the biggest change in Windows 8 is the new Metro UI
-- as seen on Windows Phone 7. Since Windows 95, we've all been used to
the idea that the 'desktop' was the base on which everything else was
presented -- the task bar, the start menu and application windows.
This has all changed. The tiled 'Start screen' is the new base
but the desktop is still there as an application in its own right, where
users can access non-Metro applications such as Office and Google
Chrome, and other essentials like Windows Explorer and the Control
Centre.
12. Applications and tiles
Just because Windows 8 has Metro UI and tiles, doesn't mean you
can't use your old applications. You can still install apps via CD/DVD
or download, but when you launch them, you'll be taken to the Desktop
'application'. However, you can browse the Microsoft app store for new
Metro apps for the tiled interface, enabling you to get the best
combination of tiles to suit you. The benefit of 'live tiles' is that
they're not just a shortcut, they also present information, just like
widgets on your phone.
13. Arranging tiles
To rearrange your tiles, simply drag one with your cursor or
finger. By right-clicking (or the equivalent touch gesture), you can
choose whether to make the tile large or small.
14. Pinning tiles
'Pinning' is the verb used to describe adding a tile to the
Start screen. In the application list (Windows+Q), right-click or touch
to select an application and then see the context bar that appears at
the bottom of the screen. There you'll see options to pin it as a tile
or add it to the Desktop taskbar. Note that Desktop applications can
both be pinned as a tile or to the taskbar, while Metro apps can only be
pinned as tiles.
15. Windows key: the new home button
Now that the Metro tiles of Windows 8 have replaced the desktop
as the home screen of Windows, so too has the function of the Windows
button changed. Windows 8 doesn't have a start menu so the Windows
button will now take you back to the Start screen. Press it again and
you'll go back to the last application you were in. If you find the
Start screen confusing, think of it as being a full-screen start menu on
steroids!
16. Navigating through tiles
When you have more tiles than will fit on your screen, it's easy
to move around. On a touchscreen, just swipe to pan across as on any
smart phone. You can zoom out too to get a 'high altitude' view of your
tiles. Just use a pinching gesture on touchscreens and with a mouse just
hold down the Control key and use the scroll wheel.
17. Select multiple tiles
If you want to get rid of multiple tiles at once, you'll need to
select them first. With a keyboard and mouse, hold down the Control key
and click the desired tiles. On tablets, just perform a long press.
Once selected, tiles will be outlined in an accent colour with a tick in
their top-right corner. The context bar will let you unpin them or
clear the selection.
18. Finding apps, files and settings
Finding whatever you need in Windows 8 is actually very easy. No
matter what you need, just start typing from the Start screen. If
you're using a tablet, you'll need to tap the Search icon in the charm
bar. As you type, Windows 8 will narrow down the matching items in real
time and split the results into three categories: Apps, Settings and
Files.
You can also right-click -- or swipe from the top or
bottom bezel on tablets -- and a context bar will appear with a link to
'All Applications', to show all of your Metro and desktop applications.
You can also call this list by pressing Windows+Q.
19. The Metro application history
Windows 8's Metro UI brings in a new way of switching between
applications. The app history is a sidebar that appears on the left with
previews of all the currently running applications. You can access it
via a mouse or trackpad by placing the cursor in the top-left corner and
then moving downwards. Touchscreen users just have to swipe in from the
left-hand bezel and back. Keyboard users can cycle through the app
history by repeatedly pressing Windows+Tab.
20. Switching between apps
Most people know that pressing Alt+Tab switches between
applications. Fortunately, this shortcut still works in Windows 8. Also,
if you have a touchscreen, just swipe in from the left-hand bezel and
you can switch between your running applications. Bear in mind that
while Windows+Tab lets you cycle through items in the application
history, desktop applications aren't listed. However, using Alt+Tab will
cycle through desktop and Metro apps alike.
21. Enable Windows snap
Snap is Windows 8's way of getting around the full-screen nature
of Metro applications. With it, you 'snap' an application into a narrow
sidebar while allowing another application to occupy most of the
screen. Because Metro apps are written in HTML5 and CSS, they will adapt
to the narrow space.
You have to have a screen resolution of at
least 1,366x768 pixels though. To enable it in the release preview,
you'll need to use Regedit -- just type its name from the Start screen.
Once there, edit (or create if necessary) a folder called
HKEY_CURRENT_USER\Software\Microsoft\Windows\CurrentVersion\ImmersiveShell\AppPositioner.
There, set a key called AlwaysEnableLSSnapping equal to 1.
22. How to use Windows snap
If you're using a keyboard and mouse, open the app history and
drag your chosen app to either side of the screen. You'll see a dividing
bar appear and space open up to accept the application you're dragging.
Once in place, the Metro application will rearrange its user interface
to suit the narrow bar. You can drag the divider to alternate between
which application is in a sidebar. Also, dragging the divider completely
to one side of the screen will remove the respective application.
The charm bar

23. The charm bar
The charm bar is the key to getting most things done on Windows 8,
especially if you're a tablet user. It has five icons: Search, Share,
Start, Devices and Settings. If you're a keyboard user press Windows+C
to call it up. The third icon, 'Start', always takes you back to the
Start screen, just like the Windows key.
24. The Search charm
On the Start screen, using the search charm is the same as just
typing in an application or file name, as mentioned above. However, the
search charm is context sensitive so it will perform a search of
whichever Metro application you're currently in.
25. The Share charm
If you use this while viewing various types of content, you'll
be presented with options to send or post via applications that support
doing so. By default, such applications are the Mail application and the
social 'People' application. Other third-party Metro apps will support
this too and will appear in the list of possible sharing methods -- very
much like we see on mobile devices.
26. The Devices charm
Here you'll find a list of all connected devices, whether it be a
second screen, projector, printer or scanner. Selecting any device will
present you with a new sidebar menu containing relevant options and
actions for that device.
27. The Settings charm
The Settings charm is context sensitive, which means it will
present the settings of whichever Metro app you're currently in. No
matter which app you're in though, you'll always find icons in the
settings bar to adjust your volume and brightness etc. You'll also
always find a link to 'Change PC Settings' to get to the main Metro
settings.
Settings

28. Make sure you keep up to date
In the PC Settings section, you'll find a page for Windows
Update. Here you can make sure that automatic updates are turned on.
There's a button to force Windows to check for updates manually.
29. Synchronise your settings
One of the worst things about transferring from one PC to
another is having to re-apply all of your preferred settings. Given
that user accounts can be created on Windows 8 based on your Live ID,
you can now save your settings to Microsoft's cloud, ready to be updated
on other devices that you use. There are lots of options giving you
control over what information you do and don't let out of your PC. For
example, you can save your personalisation settings, your passwords, app
settings, browser history, favourites and more.
30. Changing your PC settings
Even though the Settings charm is context sensitive, there are
always the same options at its base. Normally these allow you to check
your network settings, adjust volume, adjust screen brightness, disable
notifications, shut down or restart your device and set your keyboard
language. Additionally, there's a text link, 'Change PC Settings', that
allows you to get into the settings for the Metro UI interface and user
accounts etc. This doesn't replace the traditional Control Centre but
makes common settings easy to find.
31. Quickly access power-user settings
Right-clicking in the bottom-right corner or pressing Windows+X
reveals an old-fashioned grey menu. This almost hidden feature gives
access to some very deep features of Windows 8. To name just a few,
Network Connections, Power Options, Event View, Device Manager, Disk
Management, Command Prompt (as admin) and Task Manager.
32. Personalise your device's appearance
From the 'Change PC Settings' page found via the Settings charm,
the first section shown is the 'Personalise' screen. Here you can set
your lock screen wallpaper and set which apps will show information on
the lock screen. You can also choose from a limited set of colour
palettes for your Start screen as well as several background patterns.
33. Link to your Microsoft Live ID
If you created a local account rather than linking to your Live
ID when you installed Windows 8, it's not too late to change your mind.
If you go to the Users section in the Metro PC Settings (via the
Settings charm in any app), you'll find an option to link to your
Microsoft Live ID. Next time you log in, you'll see your name and
profile picture in the top-right corner of the Start screen.
34. Limit notifications
Various Metro applications can post notifications for you. If
you find this distracting, you have two options to limit the amount of
interruptions. Firstly, from the Settings charm, you can disable
notifications for a certain period of time. Alternatively, go to the PC
Settings screen (via the Settings charm again), and you'll find a
Notifications section, where you can disable notifications on a
per-application basis.
Controlling Windows 8

35. Keyboard shortcuts
There's a plethora of shortcuts for virtuoso keyboard users:
- Accessibility settings: Windows+I.
- Application history cycling: Windows+Tab.
- Charm bar: Windows+C.
- Close current application: Alt+F4.
- Computer: Windows+E.
- Devices charm: Windows+K.
- Lock screen: Windows+L.
- Navigate and select tiles: Cursor keys and Spacebar.
- Project to a second screen: Windows+P.
- Run dialog: Windows+R.
- Settings search: Windows+W.
- Share an item: Windows+H.
- Show Desktop: Windows+(D or M).
- Switch between running applications: Alt+Tab.
- System menu: Windows+X.
- Task bar icon cycling: Windows+T.
- Task manager: Control+Shift+Esc.
36. Touchscreen gestures
If you plan to use Windows 8 on a tablet or touchscreen laptop,
there are a range of gestures to help you get around. For instance,
swipe in from the right-hand bezel to call the charm bar and swipe in
from the left and back to call up a sidebar with previews of all your
running applications. For more touch gestures,
follow this link.
37. Mouse and trackpad gestures
There are a number of pointing device gestures:
- Hover top-left: clickable preview of the next active application.
- Hover bottom-left: reveals shortcut to the Start screen.
- Hover top or bottom-right: reveals the charm bar.
- Hover top-left and move downwards: opens the Application History bar.
- Hover top-left and drag preview down: initiates Windows Snap with the previewed application.
- Hover bottom-right and right-click: opens the System menu (same as Windows+X).
Metro Apps

38. Mail
The Mail app in Metro supports Hotmail, Microsoft Exchange and
Google Mail. There's no mention of POP or IMAP support in the Windows 8
Release Preview, which this guide is based on. In full-screen mode, the
application has three columns, depending on your screen resolution. The
first shows your mail folders, the second shows the message list and the
third shows message content.
In snap mode, Mail reduces to a
single column showing a message list. It's much like the Mail
application found on Windows Phone 7, which is fine unless you need
power-user features, in which case you'll still need to fall back on
your desktop web mail or Outlook.
39. People
The People application is your unified address book and social
networking hub. There are three main views: People, What's New and Me.
The People view is a list of everybody in your address book (which is
imported when you set up your mail account), plus your Facebook, Twitter
and LinkedIn accounts.
The People app automatically links the
details of people with their social accounts. However, I noted that the
release preview of Windows 8 wasn't linking (or giving the option to
link) Twitter accounts to respective contacts.
The What's New
section gives a combined feed of all the status updates across your
social network accounts, allowing you to reply, retweet and like.
Finally, the Me page offers an overview of your activity, status
updates, social notifications and photo albums (stored on your device
and on Facebook and SkyDrive).
40. Messaging
The Messaging app is where the instant messaging action happens.
Messaging supports Microsoft Live chat and Facebook chat. To start a
chat with somebody, call up the context bar (right-click with a mouse,
or swipe from the bottom bezel if you're on a tablet), and click the
'Add' button. This will send you to the People app, where you can filter
the list down to those who are currently online.
41. Photos
This is Windows 8's gallery application, which enables you to
browse not just photos stored on your device, but on all of your cloud
accounts, including SkyDrive, Facebook and Flickr. With this app you can
set photos to be the application background, the tile image or the lock
screen wallpaper.
42. Internet Explorer 10 for Metro
The Metro version of Internet Explorer 10 runs on the same
HTML5-compliant engine as its desktop brother in Windows 8. The
difference is the user interface. IE10 Metro goes for a much more
stripped-down design, which makes things more touch-friendly by getting
rid of clutter.
However, if you want to bookmark a site, you're
out of luck as IE10 Metro only supports pinning sites as tiles, which
won't scale well for a lot of sites. You can, of course, install another
desktop browser and set that as a default. If you do this, the IE10
Metro browser tile will become unavailable.
43. SkyDrive
For those who haven't heard of SkyDrive, this is Microsoft's
online storage solution. If you install the SkyDrive desktop
application, it will synchronise your files, just like Dropbox. The
SkyDrive Metro application allows you to browse and manage the files you
have stored online as well as download and upload files.
44. Weather
The Weather application's live tile shows you the current
weather for your default location. You can also add multiple locations
around the world.
45. Maps
The Maps application is a Metro app version of the Bing Maps
service. However, in testing the Release Preview version, finding
locations for the start and end points of driving directions was nowhere
near as reliable as using Bing's mapping website.
46. Xbox Live
This gives integration to your Xbox account. Here you can view
the latest releases for Xbox, remotely install game previews to your
console and connect with your friends.
47. App Store
This is where you'll add new Metro apps to your Windows 8 system
-- the experience is just like browsing the app store on any smart
phone.
48. Recommended third-party apps
There are a lot of big name applications already in the Windows 8 App Store. Here's my top 10 suggestions to get you started:
- Allrecipes
- Amazon Kindle
- Cut the Rope
- Evernote
- Fruit Ninja
- Slacker Radio
- Star Chart
- StumbleUpon
- Wikipedia
- WordPress
49. Uninstalling Metro apps
If you want to uninstall a Metro app, you just have to select it
and right-click (or swipe from the top or bottom bezel on tablets) to
reveal the context bar, where you'll find an option to uninstall. You
can even uninstall the core applications discussed here and reinstall
them later from the App Store.
50. Monitor your apps
Not strictly a Metro application, but the Task Manager has had a
facelift in Windows 8. In the processes tab, you'll get a colour-coded
breakdown of which apps are consuming the most CPU, memory, hard drive
access, and network access. The performance tab is much clearer too,
with better charts than previous versions of Windows. There's even a
start-up tab so you can control which apps are loaded when you log in.
Thank You,
MEHUL PATEL - fb/GujaratiKanudo